Imprimir a PDF - Logiciel soluciones informáticas


Menu Principal:
- Indice
- Pedidos
- Ventas y facturación
- Cobranzas
- Cuentas corrientes clientes
- Listados ventas
- Listados impositivos ventas
- Compras
- Pagos
- Cuentas corrientes proveedores
- Listados compras
- Listados impositivos compras
- Listados stock
- Operaciones stock
- Cheques de terceros
- Cheques propios
- Efectivo
- Cuentas bancarias
- Sueldos
- Contabilidad
- Usuarios y permisos
- Configuración de red
- Imprimir a PDF
- Bibliotecas necesarias
Preguntas frecuentes
Imprimir a PDF
Puede generar un PDF de cualquier listado que Logiciel genere por impresora, obteniendo un archivo con el mismo reporte que obtiene en papel.
Para ello, Logiciel utiliza una aplicación externa y gratuita, llamada doPDF. Esta aplicación instala una nueva impresora en su panel de impresoras de Windows, que actua como impresora virtual, ya que cualquier trabajo de impresión que se le envíe, en vez de ser impreso en papel como una impresora convencional, es guardado en un archivo PDF, cuyo nombre y carpeta es determinada por el usuario.
La instalación de esta aplicación es sumamente sencilla. Para descargarla haga click aquí. Puede ejecutarla en forma directa, o descargarla para una ejecución posterior
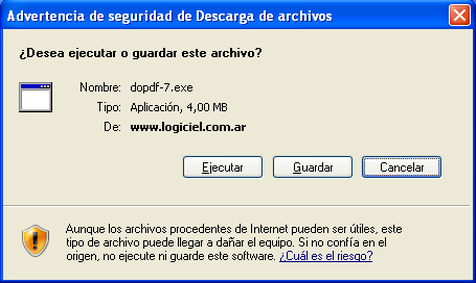
Al finalizar la descarga, instálela siguiendo los pasos indicados a continuación.
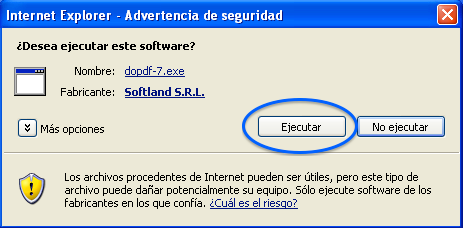
Seleccione el idioma de la instalación. En forma predeterminada se selecciona "Español".
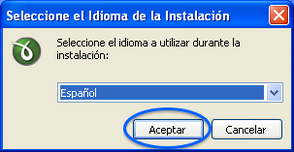
Al aparecer la pantalla inicial de instalación, presione el botón "Siguiente".
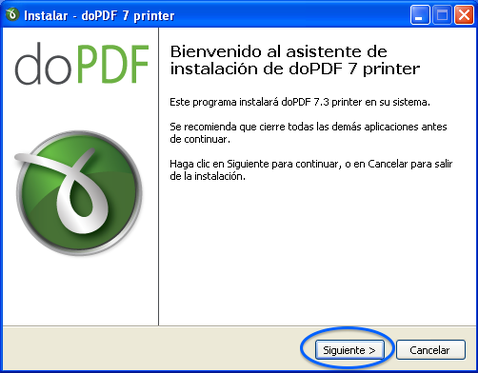
Acepta la licencia del producto y presione el botón "Siguiente".
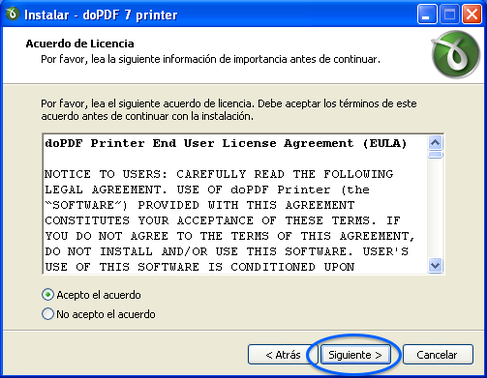
Seleccione la carpeta de instalación de la aplicación, o deje la indicada en forma predeterminada, y presione el botón "Siguiente".

Indique la carpeta del menú de inicio para instalar la aplicación, o deje la indicada en forma predeterminada, y presione el botón "Siguiente".
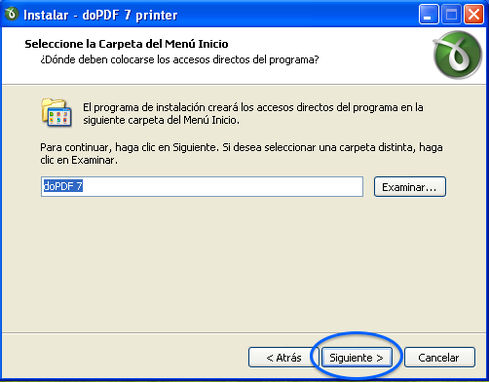
Seleccione si desea configurar la nueva impresora como predeterminada. Esto es útil en caso que, mayormente, usted no utilice una impresora convencional de papel, sino que desee guardar sus impresiones a PDF. En caso contrario, no seleccione esta opción. Para continuar, presione el botón "Siguiente".
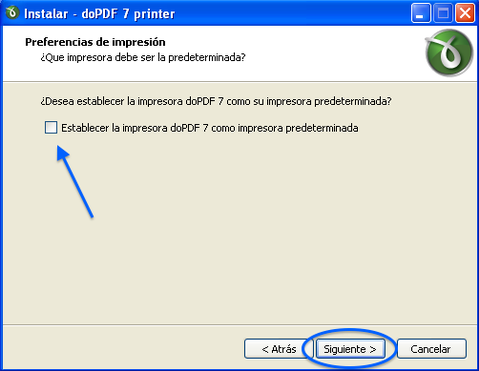
Seleccione todos los idiomas que desee instalar para la aplicación. En forma predeterminada aparecen seleccionados el inglés y el español. Agregue los idiomas adicionales que desee. Para continuar, presione el botón "Siguiente".
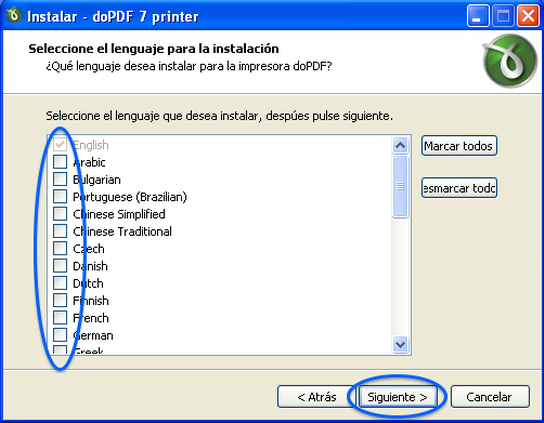
Seleccione el idioma predeteminado para la interfaz de la aplicación, o deje el predeterminado. Para continuar, presione el botón "Siguiente".
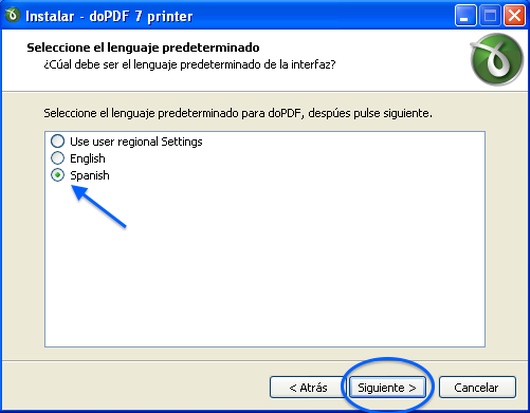
Para comenzar la instalación, presione el botón "Instalar".

Finalizada la instalación, aparece la pantalla informativa. Si no desea iniciar la aplicación ahora, saque el tilde de "Launch doPDF". Si no desea abrir la documentación online, saque el tilde de "doPDF on the Web".
Para terminar el proceso, presione el botón "Finalizar".
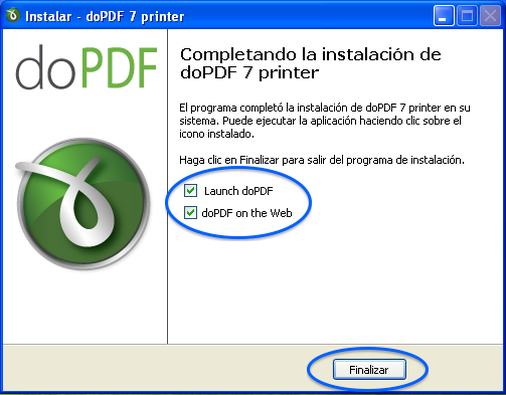
Puede cambiar la configuración del archivo PDF generado, modificando las propiedades de la impresora, como lo haría con una impresora convencional, presionando el botón "Inicio" de su Windows, y seleccionando "Impresoras y faxes".
Haga click con el botón secundario del mouse sobre la impresora llamada "doPDF" y seleccione la opción "Preferencias de impresión" para acceder a la pantalla de configuración.
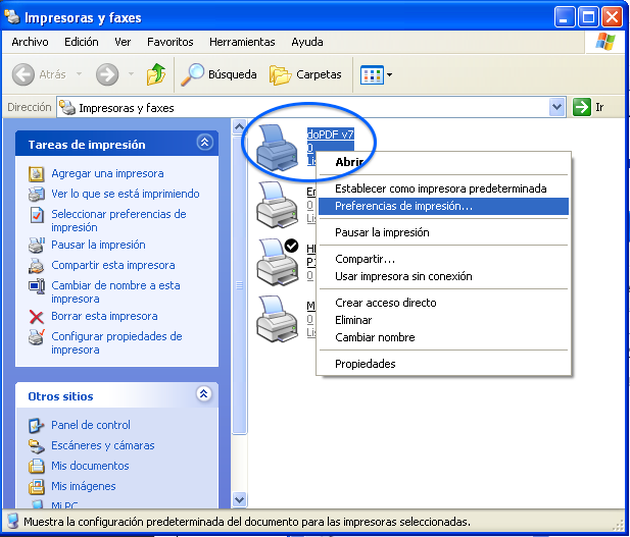
En la pantalla de preferencias de impresión puede modificar el tamaño predeterminado de cada una de las hojas del documento PDF generado, como así también la resolución de la imagen y la escala.
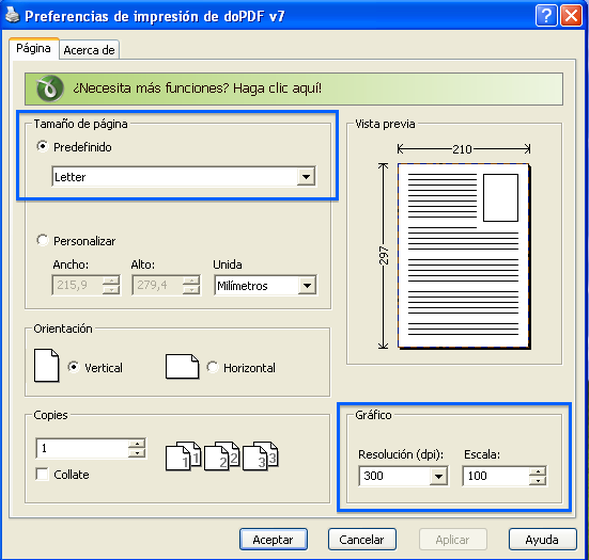
Por último, desde cualquier opción del Logiciel, genere un listado con destino a impresora. Al aparecer la ventana de selección de impresoras, seleccione como destino la "doPDF". Al hacerlo, en vez de salir el listado impreso en papel, como en una impresora convencional, aparecerá la siguiente ventana de configuración para la creación del archivo PDF.
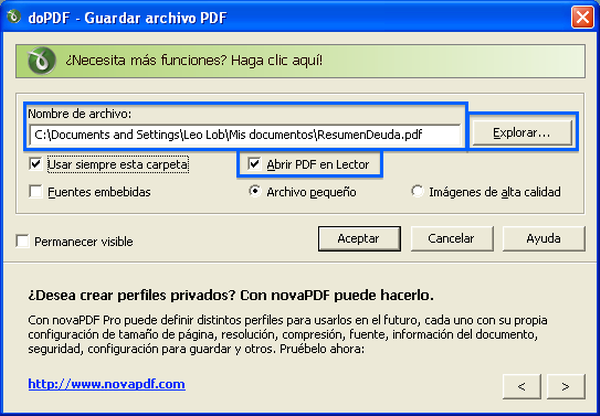
En el campo "Nombre de archivo:" indique la carpeta en que desea guardar el PDF generado, y el nombre que desea darle al archivo. Puede presionar el botón "Explorar" para seleccionar la carpeta por medio del cuadro de diálogo de Windows.
Coloque un tilde en "Usar siempre esta carpeta" si desea que los próximos archivos PDF que genere se guarden en la misma carpeta seleccionada. Si destilda esta opción, en los próximos PDF deberá volver a indicar la carpeta nuevamente, ya que, en forma predeterminada, se indicará la carpeta de documentos de Windows del usuario actual.
Coloque un tilde en "Abrir PDF en Lector" si desea que, al finalizar la confección del PDF, se abra el mismo en un visualizador de documentos PDF. Si no tilda esta opción, el PDF se generará en la carpeta indicada y con el nombre indicado, pero no será visualizado en el momento. Puede abrirlo con posterioridad, cuando quiera, haciéndole doble click.
| Ultima revisión: 11/2/2016 |